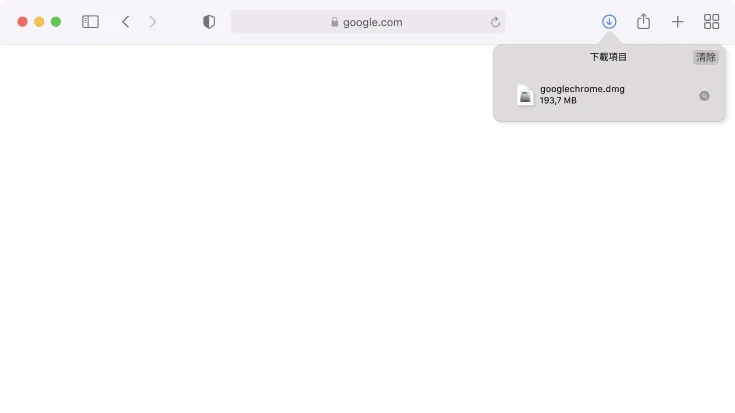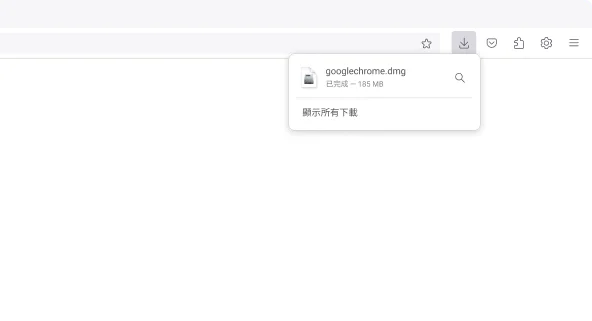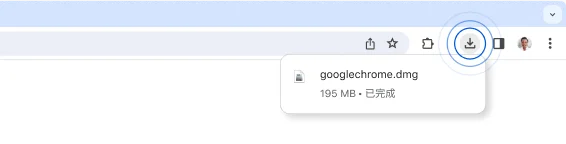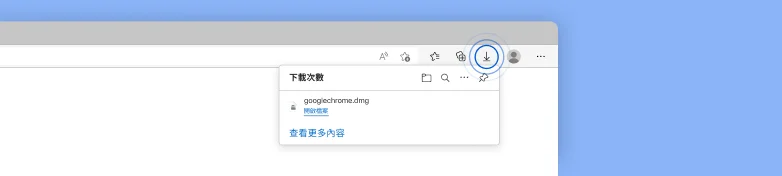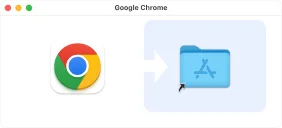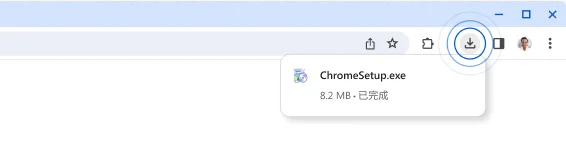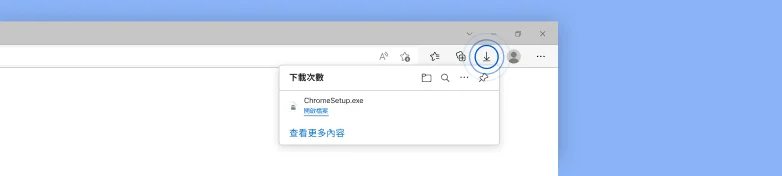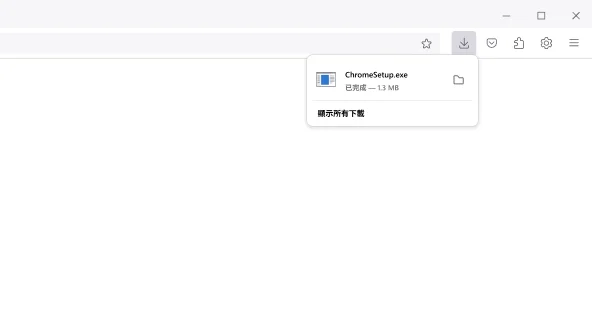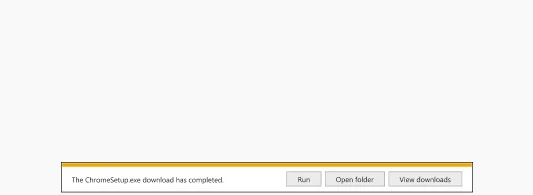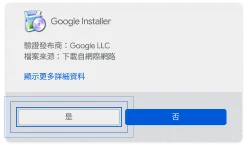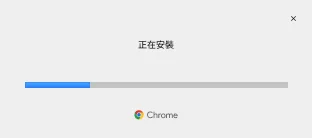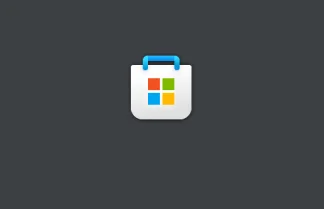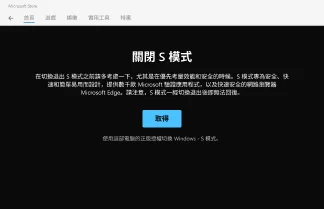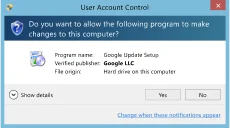感謝你下載!
再幾個步驟就完成了
-

-

-
-
-
步驟 2
安裝
將 Chrome 拖曳至「應用程式」資料夾。系統可能會要求你輸入管理員密碼。
-
步驟 3
啟用
打開啟動台,輸入「Chrome」,然後啟動應用程式。
-
-
-

-

-
步驟 2
允許
看到系統提示時,請按一下系統對話方塊上的「是」。
-
-
-
步驟 2
切換
點按 「取得」 按鈕,然後在 Microsoft Store 中的 「離開 S 模式」頁面 (或類似頁面) 上點按 「安裝」。
-
-
-

-

-
步驟 2
允許
看見提示時,在系統對話方塊中點選 是。
-
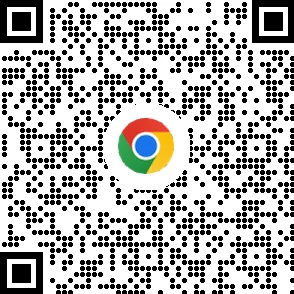
取得手機專用的 Chrome